 button to update the form
template. The Save Form? window
appears (Figure 1).
button to update the form
template. The Save Form? window
appears (Figure 1).When finished with the design of the form layout, click the  button to update the form
template. The Save Form? window
appears (Figure 1).
button to update the form
template. The Save Form? window
appears (Figure 1).
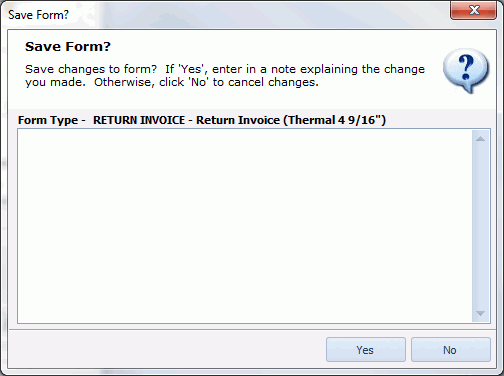
Figure 1. The Save Form? window.
When saving changes, a description of the changes must be entered into the Save Form? text box. This description is known as Form Notes. After entering a description of the changes, click Yes.
To exit without saving changes, click No.
The Form Notes entered into
the SaveForm? window can be viewed in the Form Management window. The
Form Notes column in the grid indicates the presence of notes with the
![]() icon. When no Form Notes
are associated with a form, the
icon. When no Form Notes
are associated with a form, the  icon is present in the Form Notes column. To view the notes for a specific
form, click the
icon is present in the Form Notes column. To view the notes for a specific
form, click the ![]() icon and a separate window displays
the notes.
icon and a separate window displays
the notes.
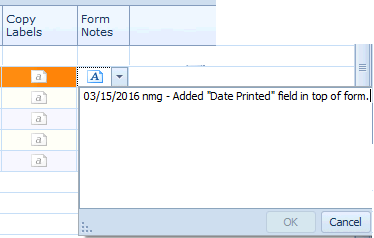
Figure 2. The Form Notes
window as seen on the Forms Management screen.
To view all form notes for forms listed in the grid, click Configure View in the upper left corner of the Forms Management screen then select Preview Notes (Figure 3). The notes display in the grid, immediately following the form (Figure 4).
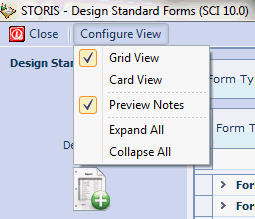
Figure 3. The Configure
View menu.
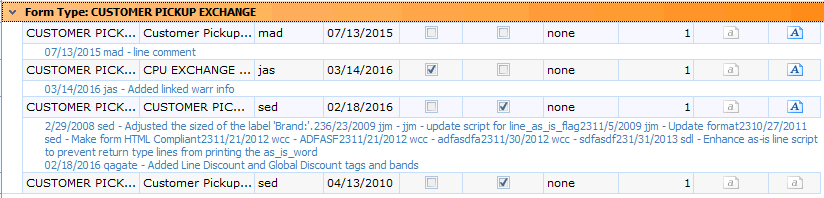
Figure 4. An excerpt
of the Forms Management screen with the Preview Notes option enabled.